

Look at the Replace and With lists, and note down the Replace string you want to add over your letter (in this example, I needed \bar). It’s under File > Options > Proofing. Click the AutoCorrect Options button, then select the Math AutoCorrect tab and check the two check boxes. His solution uses the built-in Math AutoCorrect feature, which you need to turn on if it’s not already on. He has a short YouTube video that describes what he does:, but you’ll likely need a little more information for it to work. You can probably ignore all other solutions and use his. September 2018: Anik8G, a commenter on this post, shared his solution and it’s super easy. I’ve used Word 2007 in these instructions, but Word 2003 and later versions of Word is similar for the most part.
#Use draw table in word for mac 2016 how to#
The methods below show how to create your own letter with a macron (I’ll use D as the example).
#Use draw table in word for mac 2016 windows#
Check the Windows Character Map ( Start > All Programs > Accessories > System Tools > Character Map on Vista) or use a program such as BabelMap to see if there’s an existing character you can use - if there is, use that as it’s the quickest and simplest method. If your letter doesn’t have an existing character ( D doesn’t), you’ll have to create it yourself, which is what the rest of this article is about. Please note: Some letters already have a macron built-in. Armed with that little piece of information, back to Google, where I found out more about this beastie. I Googled the problem and after some hunting around I discovered some great resources (listed at the end of this post), and discovered that the line over the top of a letter is called a ‘macron’. will you have to copy from one document to another? is the method easy for you to use/remember? do you have to create a lot of these? is the font important?). In fact, there are several ways and the method you choose should be the one that gives you the result you’re looking for, taking into account your circumstances (e.g. I confirmed that copying the D with the overbar was problematic when I used the equation editor, so I figured there had to be another way to get a line on top of a letter. So she asked me.Įquations are one of the few areas in Word that I’ve never tackled, so, as I told Steph, it was all a new experience for me. She could get the line using Microsoft Word’s equation editor, but as she had to define what the D with the overbar/overline/overscore meant, she wanted to insert it into the Terms list too.
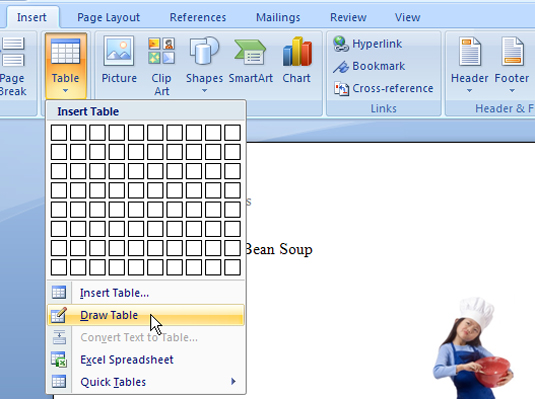
So, what’s a macron? It’s a bar or line over the top of a word or letter, such as those used to indicate the mean in mathematical equations.Īnd why did I learn this word? Because Stephanie, one of my team’s authors, wanted a line over the top of her capital D. Looking for more help with Word for Windows? If you have an Office subscription, see " Word for Office 365/Microsoft 365 cheat sheet." If you have a non-subscription version of Office, see " Word 20 cheat sheet." We've also got cheat sheets for an array of other Microsoft products, including older versions of Office.I learnt a new word the other day: macron. Split the document window or remove the split Switch among the last four places in the document you edited Open the Search and Replace dialog box (Windows) / Find and Replace pane (Mac) Open the Navigation pane to search for text, images, more (Windows) / use the search box (Mac)
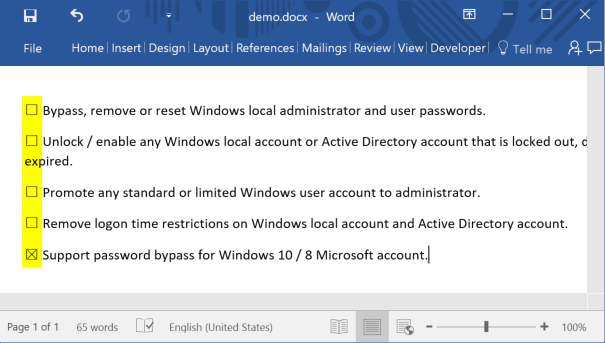
Useful Word keyboard shortcuts Source: Microsoft Actionĭelete selection and copy it to the clipboard Note: On Macs, the ⌘ key is the same as the Command or Cmd key. For even more shortcuts, see Microsoft's Office site. Most work whether you’re using a subscription (Microsoft 365/Office 365) or non-subscription version of Word. We've listed the shortcuts we've found the most useful below. (Fewer shortcuts are available for the Mac, but you can create your own custom keyboard shortcuts if you like.) There are keyboard shortcuts to accomplish a vast array of tasks in the Word desktop client, in both the Windows and Mac versions. Why bother to lift your hands from the keyboard if you want to open or close a document, apply formatting to text and paragraphs, do a spell check, navigate through a document, or undo and redo actions? With keyboard shortcuts you won’t have to. Word’s Ribbon interface is great for finding everything you might ever want to do in the word processor - particularly things you don’t do frequently, like inserting footnotes or doing a mail merge.īut if you’re looking to do common tasks fast, you’ll find keyboard shortcuts far more useful.


 0 kommentar(er)
0 kommentar(er)
